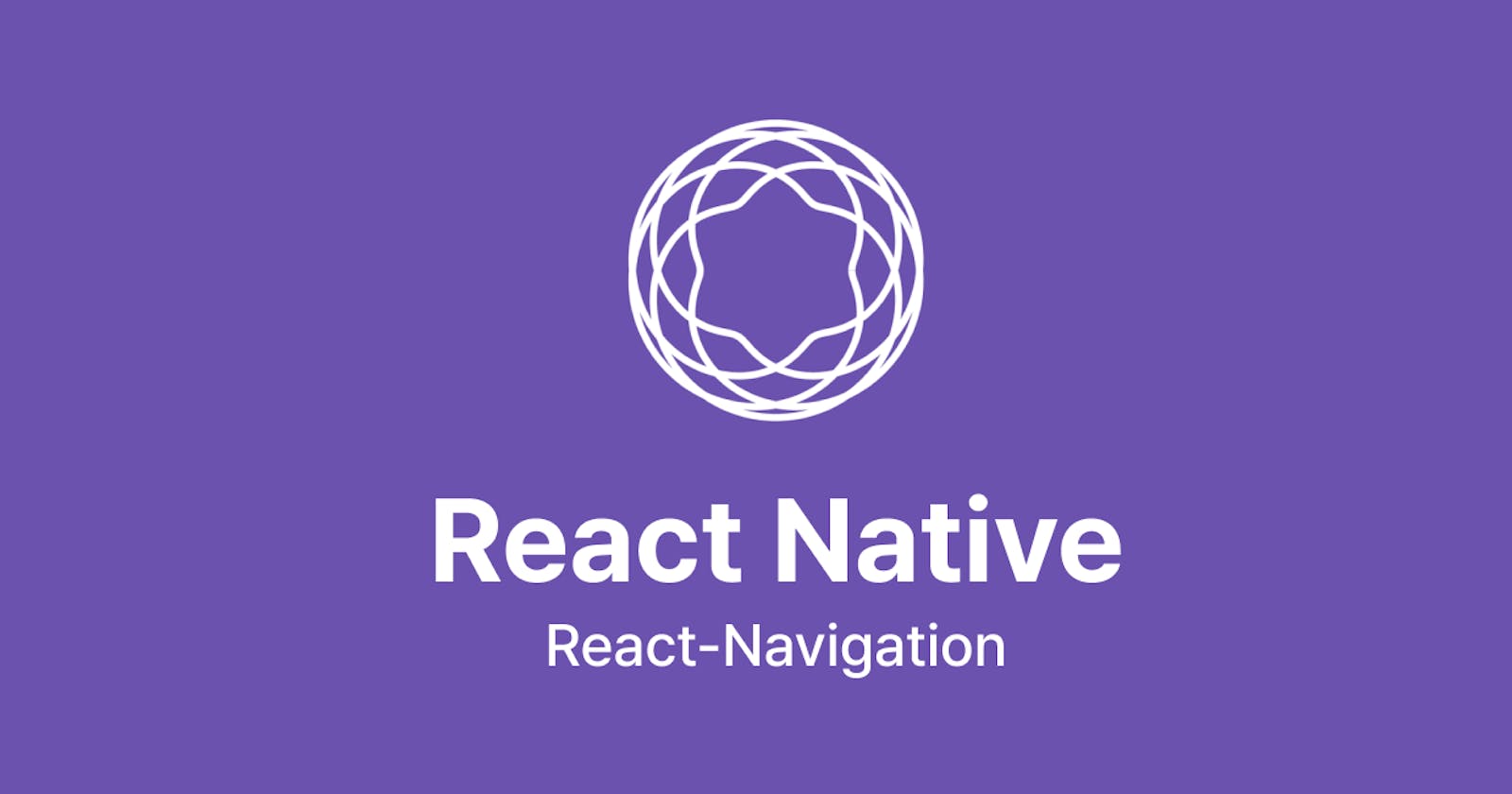Documentation
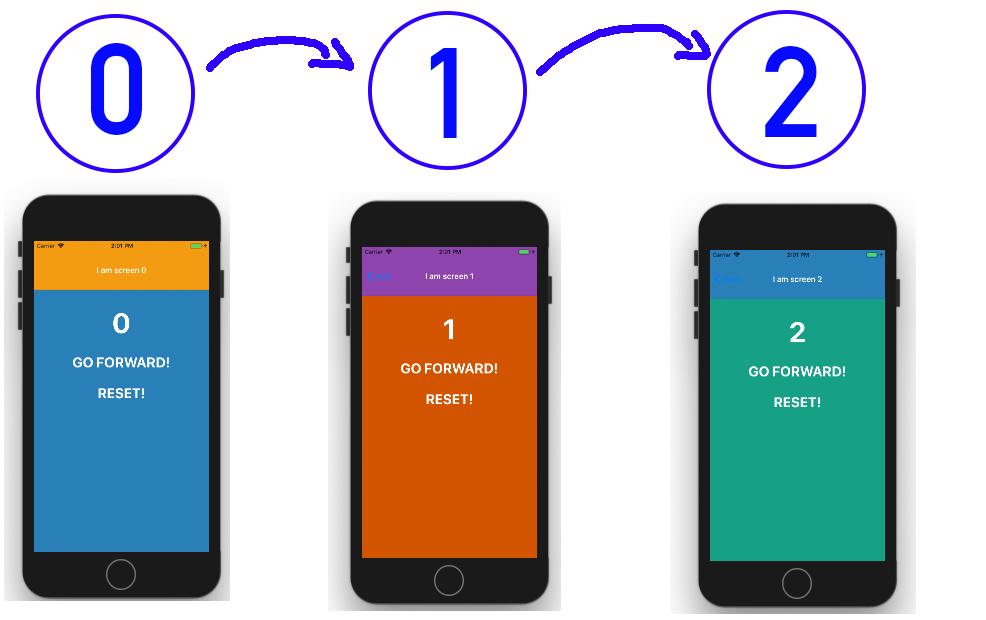
App.tsx
import {View, Text, SafeAreaView, ScrollView, StatusBar} from 'react-native';
import React from 'react';
import {NavigationContainer} from '@react-navigation/native';
import {createNativeStackNavigator} from '@react-navigation/native-stack';
import HomeScreen from './Screens/HomeScreen';
import ProfileScreen from './Screens/ProfileScreen';
import UserScreen from './Screens/UserScreen';
const App = () => {
const Stack = createNativeStackNavigator();
return (
<NavigationContainer>
<Stack.Navigator initialRouteName="Home">
<Stack.Screen
name="Home"
component={HomeScreen}
options={{
headerStyle: {backgroundColor: '#68D2E8'},
statusBarColor: '#03AED2',
headerTintColor: 'white',
headerTitleStyle: {
fontWeight: 'bold',
fontSize: 20,
},
headerTitleAlign: 'center',
}}
/>
<Stack.Screen
name="Profile"
component={ProfileScreen}
options={{
title: 'Profile details',
headerStyle: {backgroundColor: '#03AED2'},
statusBarColor: '#03AED2',
headerTintColor: 'white',
headerTitleStyle: {
fontWeight: 'bold',
fontSize: 20,
},
}}
/>
<Stack.Screen
name="User"
component={UserScreen}
options={{title: 'User details', statusBarColor: '#03AED2'}}
/>
</Stack.Navigator>
</NavigationContainer>
);
};
export default App;
This React Native code sets up a simple navigation system for a mobile application using the React Navigation library. Here’s a straightforward explanation of what each part does:
Setup and Imports
React and React Native Elements: The code begins by importing necessary components from
react-native, includingView,Text,SafeAreaView,ScrollView, andStatusBar, which are common components for layout and display.React Navigation Components:
NavigationContainerandcreateNativeStackNavigatorare imported from@react-navigation/nativeand@react-navigation/native-stackrespectively. These are essential for handling navigation between different screens in the app.
Navigation Setup
Stack Navigator: The
createNativeStackNavigatoris a function that returns a navigator component with stack-based navigation, allowing users to open pages and go back to the previous ones.Navigation Container: The
NavigationContainerwraps around the entire navigation structure. It manages the navigation tree and contains the navigation state. This component must wrap all navigators structure.
Screens and Navigation
Inside the
NavigationContainer, aStack.Navigatoris defined, which holds individualStack.Screencomponents. Each screen component represents a page in your app.InitialRouteName: The navigator is configured with
initialRouteName="Home", setting the HomeScreen as the first screen displayed when the app loads.
Stack Screens
Home Screen: Configured as the first screen. It uses the
HomeScreencomponent. Navigation options like header style, title style, and status bar color are customized.headerStyle: Background color of the navigation bar is set to a teal color.headerTintColor: Color of the back button and title in the header.headerTitleStyle: Style for the header title including font weight and size.headerTitleAlign: The title is centered.
Profile Screen: Uses the
ProfileScreencomponent. Similar options are set for appearance as in the Home screen, but the title is explicitly set to "Profile details".User Screen: Uses the
UserScreencomponent. It has simpler options, only setting the title to "User details" and the status bar color.
Function and Export
- The
Appcomponent is a functional component that defines the navigation structure. It’s exported as the default export of the module, meaning this setup is the main entry point of the app.
Summary
This code effectively sets up a three-page application with a navigation bar at the top. Users can navigate between the Home, Profile, and User screens. Styling options ensure the app has a cohesive color scheme and typography in the header across different screens. This setup is typical for apps needing basic navigation between multiple screens while maintaining a uniform style.
HomeScreen.jsx
import { Button, Image, ImageBackground, StyleSheet, Text, View, TextInput } from 'react-native';
import React, { useState } from 'react';
export default function HomeScreen(props) {
console.log(props);
const [name, setName] = useState("");
const [email, setEmail] = useState("");
const [enrolno, setEnrolno] = useState("");
return (
<View style={styles.container}>
<ImageBackground
source={{ uri: 'https://images.unsplash.com/photo-1595912587923-bdffd4564f33?q=80&w=1031&auto=format&fit=crop&ixlib=rb-4.0.3&ixid=M3wxMjA3fDB8MHxwaG90by1wYWdlfHx8fGVufDB8fHx8fA%3D%3D' }} style={[styles.cardImage, styles.ImageBackground]}
>
<Text style={styles.headingText}>React-Navigation</Text>
<TextInput style={styles.textInput} placeholder='Enter Name' onChangeText={(text) => setName(text)} />
<TextInput style={styles.textInput} placeholder='Enter Email' onChangeText={(email) => setEmail(email)} />
<TextInput style={styles.textInput} placeholder='Enter Enroll No.' onChangeText={(number) => setEnrolno(number)} />
<Button
title="Send Details"
onPress={() =>
props.navigation.navigate('User', {
name, email, enrolno
})
}
/>
</ImageBackground>
</View>
);
}
const styles = StyleSheet.create({
container: {
justifyContent: 'center',
alignItems: 'center',
},
headingText: {
fontSize: 30,
fontWeight: 'bold',
color: 'white',
textAlign: 'center',
padding: 10,
},
cardImage: {
width: '100%',
height: '100%',
},
ImageBackground: {
justifyContent: 'center',
alignItems: 'center',
},
textInput: {
color: 'black',
width: '80%',
height: 40,
borderColor: 'black',
borderWidth: 1,
borderRadius: 10,
padding: 10,
margin: 10,
backgroundColor: 'white',
}
});
The React Native code you've provided is for a HomeScreen component that features a form with inputs for user details set against a background image. Here’s a concise breakdown:
Functionality:
State Management: Uses
useStateto handle user inputs for name, email, and enrollment number.User Input: Provides three
TextInputfields for users to enter their details.Navigation: Includes a
Buttonthat, when pressed, navigates to a 'User' screen and passes the input data as parameters.
Layout:
Background: Utilizes an
ImageBackgroundto enhance visual appeal.Styling: The component is styled with centralized content and styled text inputs for clear visibility and interaction.
Interaction:
- Submit Action: The "Send Details" button submits the data and triggers navigation to another screen with the entered data.
This setup is typical for forms in mobile apps, combining aesthetic elements with functionality for data entry and screen navigation in React Native.

UserScreen.jsx
import { StyleSheet, Text, View, Button, ImageBackground } from 'react-native';
import React from 'react';
export default function UserScreen(props, route) {
console.log(props);
const { name, email, enrolno } = props.route.params;
return (
<View style={styles.container}>
<ImageBackground
source={{ uri: 'https://images.unsplash.com/photo-1511367461989-f85a21fda167?q=80&w=1031&auto=format&fit=crop&ixlib=rb-4.0.3&ixid=M3wxMjA3fDB8MHxwaG90by1wYWdlfHx8fGVufDB8fHx8fA%3D%3D' }}
style={styles.cardImage}>
<Text style={styles.headingText}>Name: {name}</Text>
<Text style={styles.headingText}>Email: {email}</Text>
<Text style={styles.headingText}>Enroll No: {enrolno}</Text>
<Button
title="Profile Details"
onPress={() =>
props.navigation.navigate('Profile', {
name
})
}
/>
</ImageBackground>
</View>
);
}
const styles = StyleSheet.create({
container: {
justifyContent: 'center',
alignItems: 'center',
},
headingText: {
fontSize: 20,
fontWeight: 'bold',
color: 'white',
padding: 10,
},
cardImage: {
width: '100%',
height: '100%',
},
ImageBackground: {
justifyContent: 'center',
alignItems: 'center',
}
});
The React Native code defines a functional component named UserScreen which displays user information overlaid on a background image. Here's a concise overview of the component's functionality and structure:
Functionality:
User Information Display: The component extracts user data (
name,email, andenrolno) from the navigation parameters passed from the previous screen usingprops.route.params.Navigation Button: Includes a button that navigates to a 'Profile' screen, passing the user's name as a parameter.
Layout:
ImageBackground: Uses an
ImageBackgroundcomponent to set a visually appealing background image fetched from a URL.Text Display: Displays the user's name, email, and enrollment number as text over the background image.
Styling:
Container: Centers its contents both horizontally and vertically.
Text Styling: Applies styling to text elements to enhance readability against the background, including setting the font size, weight, color, and padding.
Background Image Styling: Ensures the background image fills the entire space of the component.
Code Summary:
- The
UserScreencomponent is designed to present detailed information fetched from previous interactions, effectively utilizing anImageBackgroundfor aesthetic appeal while maintaining functional simplicity through clear text displays and straightforward navigation functionality. This setup is common in applications where passing and displaying user-specific data is required, ensuring a seamless user experience.

ProfileScreen.jsx
import { ScrollView, StyleSheet, Text, View } from 'react-native';
import React from 'react';
import { SafeAreaView } from 'react-native-safe-area-context';
import FancyCard from '../components/FancyCard';
import Actioncard from '../components/Actioncard';
export default function ProfileScreen(props, route) {
const { name } = props.route.params;
return (
<SafeAreaView>
<ScrollView>
<View style={styles.container}>
<Text style={styles.headingText}>Profile Details</Text>
<View style={styles.container}>
<Text style={styles.headerText}>Name: {name}</Text>
</View>
</View>
<Actioncard />
<FancyCard />
</ScrollView>
</SafeAreaView>
);
}
const styles = StyleSheet.create({
container: {
flex: 1,
alignItems: 'center',
backgroundColor: '#F5FCFF',
},
headingText: {
fontSize: 20,
fontWeight: 'bold',
color: 'black',
padding: 10,
},
headerText: {
fontSize: 20,
fontWeight: 'bold',
color: 'black',
},
});
The React Native code you provided defines a functional component named ProfileScreen. This component is designed to display profile details, specifically the user's name, along with additional content cards. Here’s a breakdown of its structure and functionality:
Components Used:
SafeAreaView: Ensures that the UI elements are rendered within the safe area boundaries of the device. It is useful for avoiding notches and intrusive system UI on modern mobile devices.
ScrollView: Allows for scrolling when the content exceeds the screen space. This component wraps all other content, making the screen scrollable vertically.
FancyCard and Actioncard: Custom components imported and used within the screen. These likely display specific information or actions related to the user or application.
Functionality:
Name Display: The component retrieves the user's name from the navigation parameters passed via
props.route.paramsand displays it prominently at the top of the screen.Integration of Custom Cards: Incorporates two custom card components,
FancyCardandActioncard, which might show additional user-related data or provide interaction options.
Layout and Styling:
General Layout: Uses a
ScrollViewfor the main content area, ensuring that the content can be scrolled through if it exceeds the screen's viewable area.Styling:
container: Applied to the
Viewcontaining the text elements, this style sets the component to use full available space (flex: 1), centers its children horizontally (alignItems: 'center'), and sets a light background color (backgroundColor: '#F5FCFF').headingText and headerText: Both text styles are similar, marking the text as bold, black, and sized at 20 pixels.
headingTextalso includes padding.
Code Summary:
This ProfileScreen component is a straightforward example of a profile page in a mobile app, showing basic user information and incorporating custom components for additional functionality or data display. The use of SafeAreaView and ScrollView ensures that the app’s UI is both safe for device-specific display issues and user-friendly for browsing extensive content. The component structure promotes clean separation of the profile header from interactive or informative card components, making the screen both functional and modular.